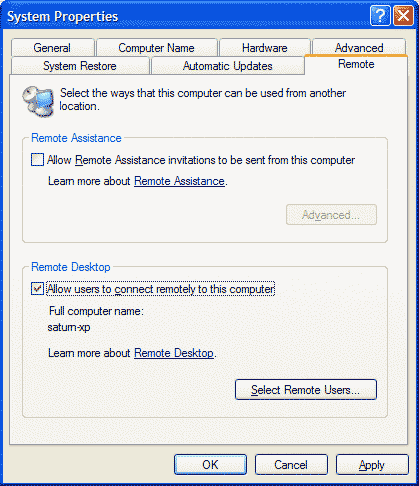|
Windows XP Remote Desktop, Part 1: Setting Up
Home and Office Systems Tuesday, November 20, 2001 By
Greg Shultz (This article was originally published on the 8wire Web
site and is reprinted on TheWinWiz
with permission.) If you're a
typical IT professional, chances are that when you go home at the end of the
day, you've left some perplexing task unfinished with the notion that you'll
pick it up again in the morning when you get back to the office. However,
many times you'll be sitting at home when all of a sudden the solution pops
into your mind plain as day. Do you grab a pen and a paper and write down the
solution? Do you jump in the car and go back to the office? Well, if
you're using Windows XP Professional on your office system and XP Pro or Home
Edition on your home system, you can connect to your office system from home
and take full control of the office system. You'l even have full access to all
the resources on your company network. In this
article, I'll introduce you to Windows XP's Remote Desktop feature. I'll then
show you how to configure your Windows XP Professional system at the office to
run Remote Desktop. I'll also, of course, discuss some of the security issues
you need to be concerned with when using Remote Desktop. The Two Faces of Remote
Desktop
Before I get
started, it's important that you understand that there are actually two
components to Windows XP's Remote Desktop feature - and that only Windows XP
Professional comes with both of them. The first
component configures a system to act as a remote host and is simply called
Remote Desktop. The second component, called Remote Desktop Connection,
configures a system to act as a remote client and allows it to access the
remote host. (Therefore, in the scenario I presented in the introduction,
you'll use Remote Desktop Connection on your home system to connect to your
office system running Remote Desktop.) It's also
important to know that both Windows XP Professional and Home Edition come with
the Remote Desktop Connection component. However, only XP Professional comes
with the Remote Desktop component. Therefore, only systems running Windows XP
Professional can act as remote hosts. Remote Desktop Fundamentals
Now that you
understand the roles these two Remote Desktop components play, let's take a
brief look at the inner workings of the Remote Desktop feature. First, Windows
XP's Remote Desktop feature is based on Microsoft's Terminal Services
technology and uses the Remote Desktop Protocol (RDP) to allow a client to
connect to a remote host. Under RDP, which works across a TCP/IP connection,
the client system is allowed to send keyboard and mouse input to the remote
host to run applications located on the host system. The host system then uses
RDP to send screen and audio information back to the client system. In addition
to input and output data transmission, RDP allows the sharing of certain
resources between the client and remote host systems. For example, you can copy
files back and forth between the client and host. You can also use the
Clipboard to cut, copy, and paste information between applications running on
the remote host and the client system. Furthermore,
any devices connected to the serial and parallel ports on the client system are
accessible to applications running on the host system. For example, a word
processing program running on the host system can print to a printer attached
to the client system. (I'll discuss the configuration of these resource-sharing
features in more detail in Part 2 of this series.) Security Concerns
When you're
connecting to your office system from your home system with Remote Desktop,
there are some security issues you should be concerned with. First, since
Remote Desktop uses RDP to allow a client to connect to a remote host across
any TCP/IP connection, you can use any number of connectivity options, such as
dial-up or the Internet, to access your office system. In fact, it's
possible to configure Remote Desktop such that on your home system you simply
connect to your Internet Service Provider (ISP), launch Remote Desktop
Connection, type in the IP address of your office computer, and establish a
connection. However, because Remote Desktop is based on Terminal Services
technology, which uses TCP port 3389 to allow communication between the client
and the remote host, you'd have to open that port on both your home and office
firewalls to allow this type of connection. Since this
could be considered a breach of security, you're better off using a more secure
method of accessing your office system, such as a dial-up remote access server
(RAS) or a virtual private network (VPN) connection. (Coverage of these
connectivity technologies is beyond the scope of this article, but you can find
many articles covering these topics on the Internet - just go to your favorite
Search engine site and use the keywords RAS or VPN.) Another
important security factor you'll want to take into consideration is the logon
password assigned to your office computer. You really should use a strong
password made up of at least seven characters that consists of letters,
numbers, and symbols. Furthermore, your password shouldn't contain your name or
any common word. (For more information on strong passwords, search the Windows
XP Help and Support Center for the keywords "strong password".) Another way
to enhance security is to not have Remote Desktop save your password with the
rest of your connection information on your home system. When you opt not to
save your password, you'll see a regular Log On To Windows dialog box when you
connect to your office system and will have to manually log on before you can
gain access to the system. This will prevent unauthorized users from using your
home system to connect to your office system. (I'll discuss this password
security feature in more detail when I discuss configuring your home system as
a client in Part 2.) Before we
move on, it's important to point out another important security feature that
Windows XP's Remote Desktop enables by default: remote sessions are encrypted
at the highest possible level of security. This means that data sent back and
forth between the client and remote host uses 128-bit encryption, which is the
most secure form of encryption used for Internet connections. Configuring the Host System
Configuring
the Windows XP Professional system that will be acting as the host is really a
simple procedure. However, keep in mind that you must be logged on to the
system as an administrator or be a member of the administrators group to
activate the Remote Desktop feature. To begin,
you'll access the System Properties dialog box. The quickest way to do so is to
open the Start menu, right-click the My Computer icon, and select Properties
from the context menu. Once you see the System Properties dialog box, click the
Remote tab. Then select the "Allow Users To Connect Remotely To This
Computer" check box, as shown in Figure 1.
As the user
of this computer, you're automatically set up with a remote user account.
Therefore, there's no need to use the Remote Desktop Users tool, accessible via
the Select Remote Users button, to add a remote user account for yourself. You
can verify this by clicking the Select Remote Users button to display the
Remote Desktop Users dialog box. When the dialog box appears, you'll see your
account name right below the list box, as shown in Figure 2.
This means
you'll use the same user name and password to connect to your computer remotely
as you would if you were physically sitting at your computer. More on this
later. The
configuration of the host system is a one-time deal - you set it and forget it.
However, before you head home for the day, you'll need to leave the system up
and running; you'll probably want to log off to prevent an intruder from
accessing your system. To do so, just click the Start button and select the Log
Off button. Accounting for Power Saving
Features
If your
office system is configured to go into Standby mode after a period of
inactivity, you'll need to take that into account when using the Remote Desktop
feature. If you have a network card and motherboard that support the
Wake-on-LAN power management feature, you'll need to activate that feature. If
your network card and motherboard don't support Wake-on-LAN, you'll need to
disable Standby mode. To activate
the Wake-on-LAN feature, open the Start menu, right-click the My Network Places
icon, and select Properties from the context menu. Once you see the Network
Connections window, right-click the Local Area Connection icon and select
Properties from the context menu. In the Local Area Connection Properties dialog
box, click the Configure button right below the network card identification
panel. Then, in the network card properties dialog box, choose the Power
Management tab and select the "Allow This Device To Bring The Computer Out
Of Standby" check box, as shown in Figure 3. Then click OK.
Using Windows XP's Remote Desktop feature can be a real lifesaver when you need to be able to access applications or data on your office computer from home or from the road with your laptop. In Part 2 of this article, I'll show you how to configure the client portion of Remote Desktop on your home system and then show you how a Remote Desktop session works.
|